

Welcome! Let's embark on a fun journey to access YouTube's awesome data. Here's how you can get started:
To access the YouTube API, you need an API key. Follow these steps:
To get the video ID, simply open any YouTube video and look at the URL in your browser. It will look something like this:
https://www.youtube.com/watch?v=VIDEO_ID
You can retrieve the channel ID using the following link:
https://www.googleapis.com/youtube/v3/channels?part=id&forUsername=CHANNEL_NAME&key=YOUR_API_KEY
Once you have your API key, video ID, and channel ID, click on the gear icon at the top right corner of the page to open the configuration.
Enter your details in the respective fields and save!
After saving your details, click on the luminous icon or text at the top of the page to open the app and start exploring!
You can also explore the app without needing an API key! Just click the lamp icon, and start enjoying the features right away!
Let's get you ready to host or join a meeting with your friends. Here’s what you need to do:
Tell your friend to make a Cisco Webex meeting and go to this website:
Start a Webex Meeting for Android
You can start meetings that you host directly from your Webex site:
Once you're logged in, simply click on "Join" for your meeting, then:
🎉 All set! Enjoy your meeting! 🎉
So, you want to clear up your screen a bit? Say no more! 🎩✨ With our nifty toggle button, it’s super easy to hide those media controls when you don’t need them. Let's dive in!
Look closely, right beside the Share button—there it is! Those three sneaky dots (...) are your secret weapon. 🕵️♂️
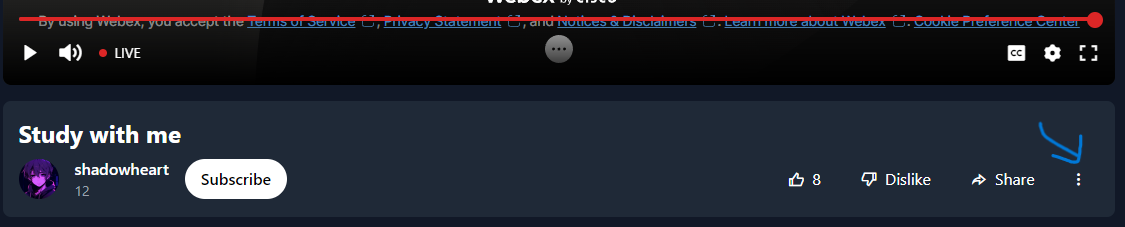
Click on the 3 dots, and watch the media controls vanish (or reappear) like a magician waving a wand. ✨🐰 It’s like having your own little show-and-hide button!
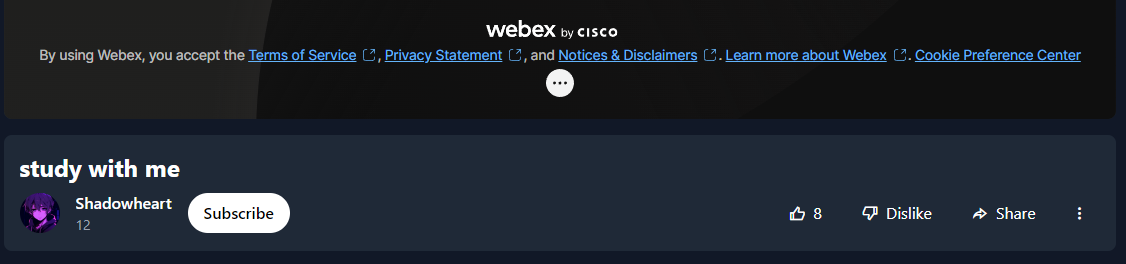
Now, bask in the glory of a tidier screen without all those controls. And if you ever need them back, just click the 3 dots again. It’s like having a magical toggle in your pocket!
🎩✨ Simple, huh? Go ahead, try it out!
Got some background music playing while in a meeting? Let’s show you how to pause or mute it without disrupting your focus! Here’s your quick guide to mastering the controls.
See that mute button in the media controls? It’s your magic switch to instantly hush the background music. Click on it, and voilà—the music fades away while your meeting stays undisturbed. 🎯✨
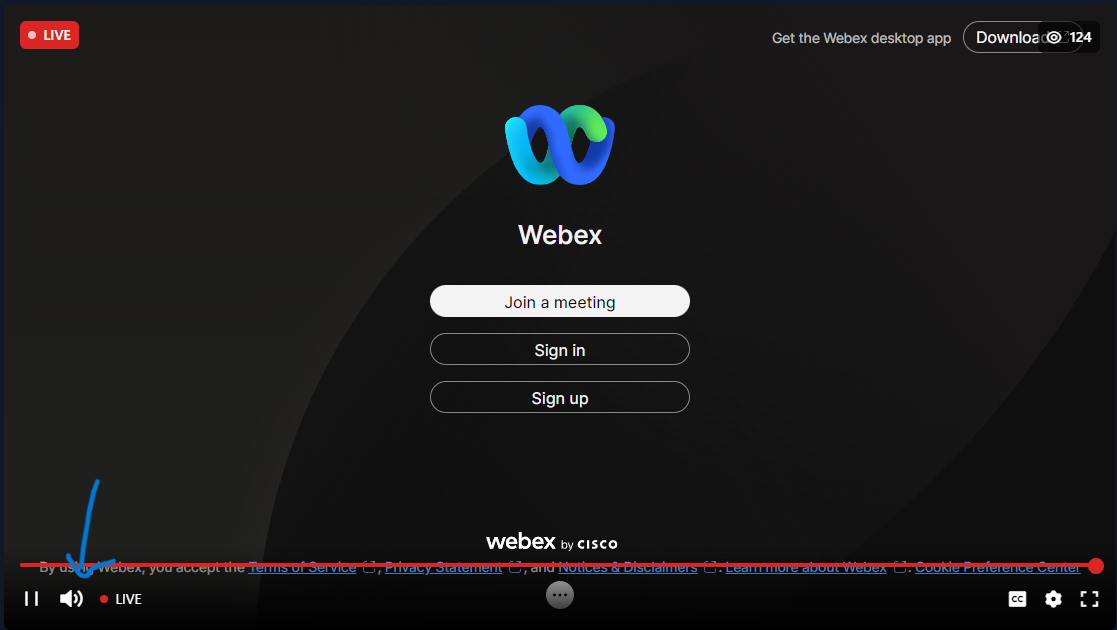
If you want to go all-in and pause everything, click the pause button. Not only will it stop the background music, but your meeting will also be gently covered with a sleek black overlay. 🖥️💨
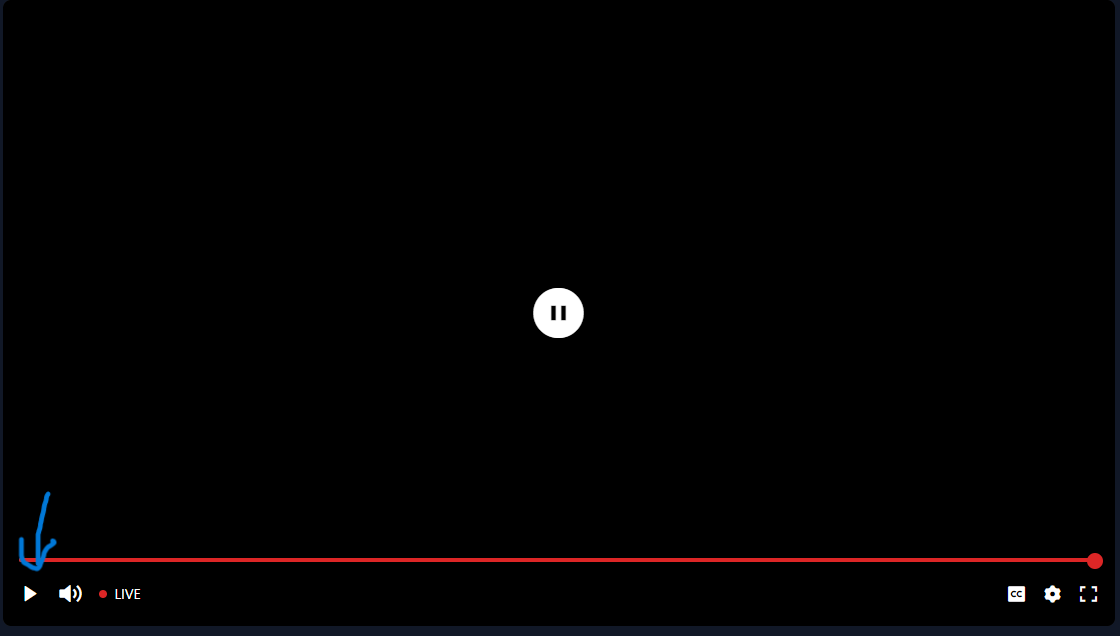
🎶✨ And there you have it—pause or mute like a pro!
Want to lock your meeting like a live stream? With just a few clicks, you can temporarily pause all interactions with your meeting. Let’s dive in! 🌊✨
Locate the CC (Subtitles/CC) icon in the media controls. Once you click it, a list will appear with various language options. By default, it’s set to Off. 🌟

Pick any language, like English or Spanish, from the list. Once selected, your meeting transforms! No matter how hard you try to click within the meeting, it’ll be locked down like a live stream—no interactions allowed! 📺🚫
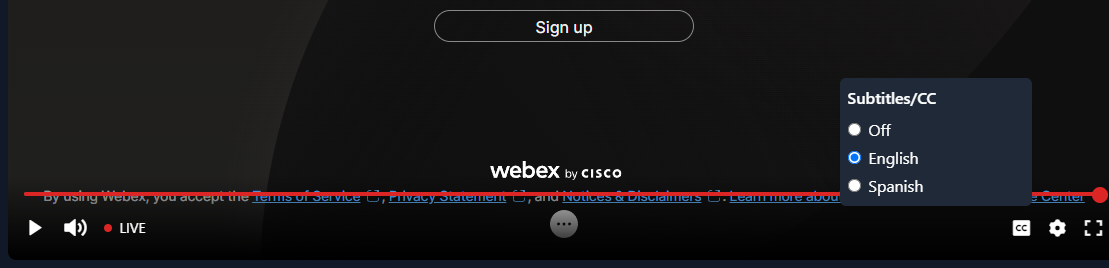
To bring back interactivity, simply turn off the CC by selecting Off from the list again. You’re now free to use your meeting like a regular website or app! 🎯
✨ There you go! Lock or unlock the meeting interaction anytime with a simple click! 🚀
If you're watching other videos and want to quickly return to your meeting, just click on the Luminous text or icon, and tada!!
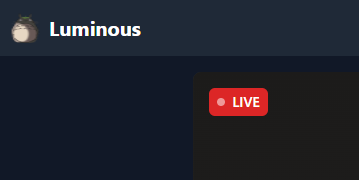
When you enter your API and navigate to the app, you may see the loading screen related to YouTube. This could mean a couple of things:
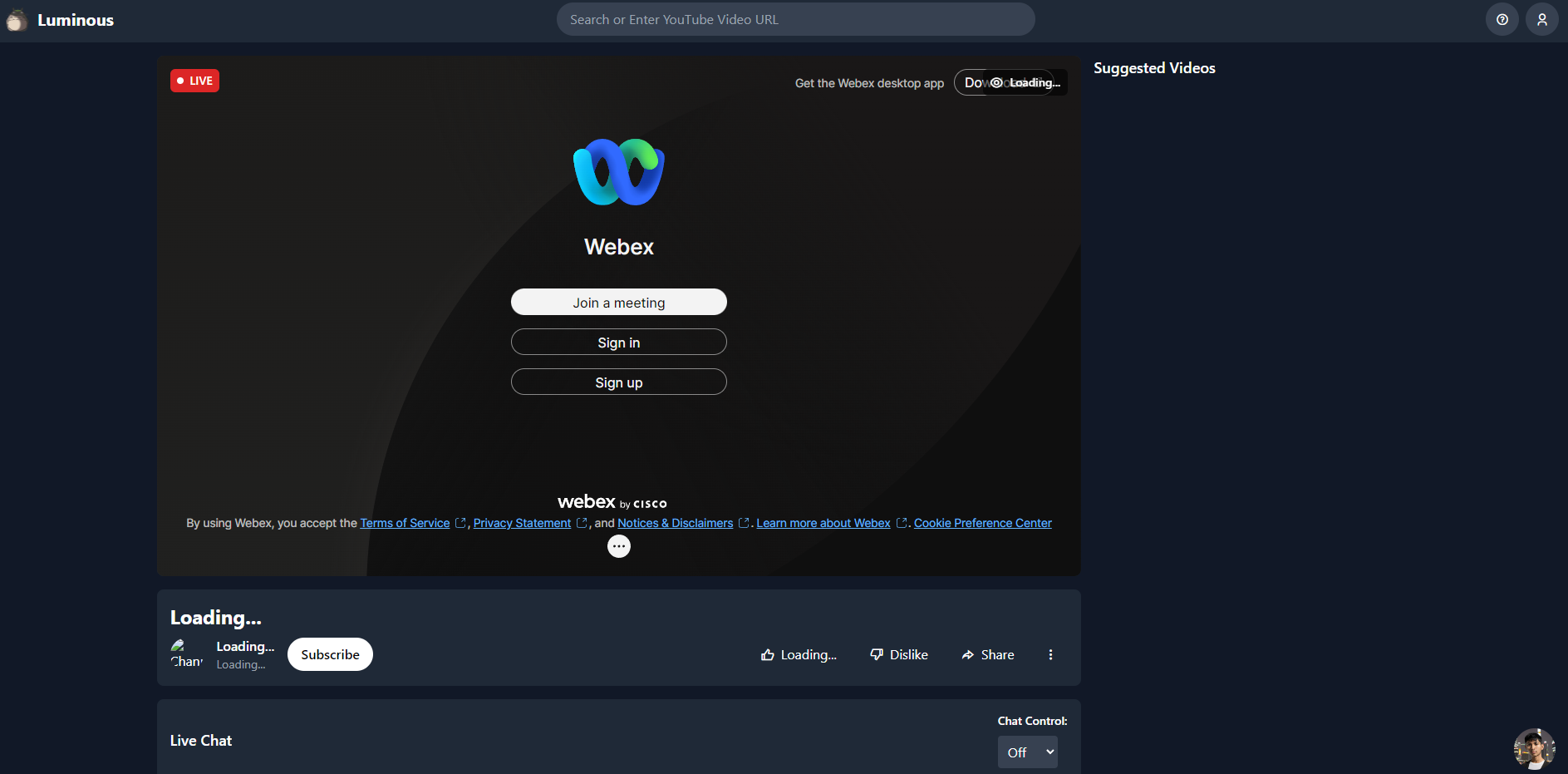
If you continue experiencing issues, please check your API settings or consult the documentation for further assistance!
You can also explore the app without needing an API key! Just click the lamp icon, and start enjoying the features right away!
